As an Amazon Associate, I earn from qualifying purchases

If you need help changing your printer settings to print labels, this post will guide you through the step-by-step process. Whether using a regular printer or a label printer, knowing how to adjust the settings can save you time and frustration. With easy-to-follow guidelines and beneficial advice, you can easily navigate the printer settings and get your labels printed accurately. So, let’s dive in and make changing printer settings to labels a breeze.
Open the Control Panel on your computer
To do this, click the Start button and find the drop-down option labeled “Control Panel” in the lower left corner of your screen. Once the Control Panel opens, find and pick the “Devices and Printers” option. A list of all the printers that are linked to your computer will be included in this.
Next, find the printer that you want to use to print labels and right-click on it. Select “Printing Preferences” or “Properties” from the drop-down menu to access the printer settings.
Look for paper type and size options in the printing preferences or properties window. Select the appropriate paper size for your labels and, if available, the label type from the drop-down menu. You may also need to adjust the print quality and color settings to ensure your labels are printed accurately.
Once you have made all the necessary adjustments, To save the modifications and close the printer settings, click “OK” or “Apply.” You can now print your labels, which should appear exactly as you intended. Remember to double-check the settings before publishing to avoid any mistakes.
Select “Devices and Printers”
Choose “Devices and Printers” from the menu after clicking the Start button. This will open a window that displays all the devices and printers connected to your computer. From there, you can find the printer that you want to use to print labels and right-click on it. Select “Printing Preferences” or “Properties” from the drop-down menu to access the printer settings. Look for paper type and size options in the printing preferences or properties window. Select the appropriate paper size for your labels and choose the label type from the drop-down menu if available. You may also need to adjust the print quality and color settings to ensure your labels are printed accurately. Once you have made all the necessary adjustments, Click “Apply” or “OK” to preserve the modifications and exit the printer settings. You can now print your labels, which should appear exactly as you intended. Remember to double-check the settings before publishing to avoid any mistakes.
Right-click on your printer and select “Printing Preferences”
From there, you can find the printer that you want to use to print labels and right-click on it. Select “Printing Preferences” or “Properties” from the drop-down menu to access the printer settings. Look for paper type and size options in the printing preferences or properties window. Select the appropriate paper size for your labels and choose the label type from the drop-down menu if available. You may also need to adjust the print quality and color settings to ensure your labels are printed accurately. Once you have made all the necessary adjustments, Click “OK” or “Apply” to save your modifications and exit the printer settings. You can now print your labels, which should appear exactly as you intended. Remember to double-check the settings before publishing to avoid any mistakes.
Look for a setting that allows you to change the paper type to labels
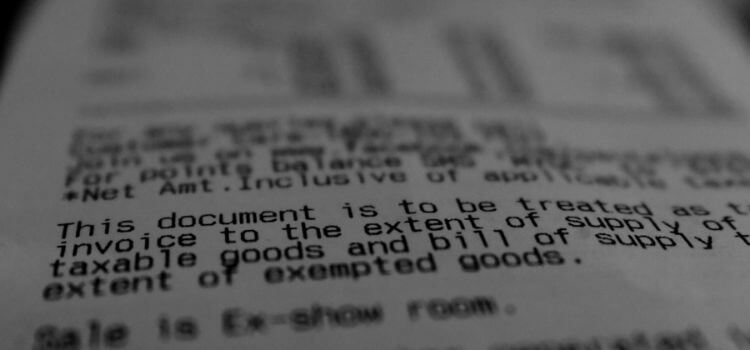
When printing labels, it’s essential to ensure your printer is set up to accommodate the specific paper type. You can access the printer settings by right-clicking on your printer and selecting “Printing Preferences” or “Properties.” Within this window, look for options related to paper type and size. Select the appropriate paper size for your labels and choose the label type from the drop-down menu if available. You may also need to adjust the print quality and color settings to ensure your labels are printed accurately. Once you have made all the necessary adjustments, charge or save the transformations, click “OK” or “Apply,” and exit the printer settings. After that, you can print your labels, which should appear exactly as you intended. It’s always a good idea to double-check the settings before publishing to avoid any mistakes.
Select the appropriate label size and type
When printing labels, it’s essential to ensure your printer is set up to accommodate the specific paper type. To do this:
- Access the printer settings and look for paper type and size options.
- Select the appropriate paper size for your labels and choose the label type from the drop-down menu if available.
- Adjust the print quality and color settings as necessary.
After making all the necessary adjustments, you can print your labels, and they should come out exactly as you intended. Remember to double-check the settings before publishing to avoid any mistakes.
Click “OK” to save the changes
Once you have made all the necessary adjustments, Click “Apply” or “OK” to preserve the modifications and exit the printer settings. After that, you can print your labels, which should appear exactly as you intended. It’s always a good idea to double-check the settings before printing to avoid any mistakes. When printing labels, it’s essential to ensure your printer is set up to accommodate the specific paper type. To do this, access the printer settings and look for paper type and size options. Select the appropriate paper size for your labels and choose the label type from the drop-down menu if available. Make sure to adjust the print quality and color settings as necessary. After making all the required adjustments, you can print your labels, and they should come out exactly as you intended. Remember to double-check the settings before printing to avoid any mistakes.
Test print a label to ensure the settings are correct

Make sure all the settings are accurate by doing a test print before printing a big batch of labels. This will assist you in staying clear of errors and guarantee that your labels appear precisely as you planned. To carry out this:
- Access the printer settings and ensure the paper type and size are set up to accommodate your specific labels. You may also need to adjust the print quality and color settings as necessary.
- After making these adjustments, print a test label to confirm everything looks good. Once satisfied with the test print, you can confidently print the rest of your labels.
- Remember, it’s always a good idea to double-check the settings before printing to avoid any potential issues.
Conclusion
Changing printer settings to labels can vary depending on your printer type. It’s essential to consult your printer’s manual or the manufacturer’s website for specific instructions on changing the settings. You can also get help from customer service to modify the label printer settings. You can traverse the process and begin printing labels with the proper instructions.
Amazon and the Amazon logo are trademarks of Amazon.com, Inc, or its affiliates.